O usłudze
Usługa powszechnej archiwizacji dostarcza pamięci masowych o wysokiej niezawodności. Możesz ją wykorzystać do stworzenia odległej geograficznie kopii bezpieczeństwa Twoich danych.
Dzięki połączeniu pamięci dyskowych i taśmowych osiągnięto kompromis pomiędzy pojemnością i szybkością dostępu do danych. Dostęp do swojej przestrzeni w usłudze możesz uzyskać dzięki różnorodnym programom klienckim, co zapewnia wygodę użytkowania.
Bezpieczeństwo jest zapewnione dzięki szyfrowaniu transmisji i uwierzytelnianiu za pomocą certyfikatów elektronicznych. Swój zaufany, osobisty certyfikat uzyskasz za darmo korzystając z usługi Terena Certificate Service. Taki certyfikat możesz potem wykorzystać również do podpisywania swoich maili. Możesz wystąpić o nowy certyfikat w serwisie: tcs.pionier.gov.pl
Jeżeli już posiadasz taki certyfikat, możesz przejść do sekcji Konwersja certyfikatów.
Procedura Pozyskania Certyfikatu
Aby uzyskać certyfikat osobisty, należy wypełnić formularz właściwy dla swojej uczelni:
Pełna lista instytucji uczestniczących w całym kraju jest dostępna
tutaj. Aby złożyć wniosek w wybranej instytucji wybierz jej nazwę i opcję "Złóż wniosek o certyfikat" w wygenerowanym menu.
-
Wprowadzenie danych wnioskującego
- Wprowadzamy dane osobowe służące potwierdzeniu tożsamości wnioskującego.
- Wpisujemy adres e-mail, dla którego ma zostać wygenerowany certyfikat.
- Adres ten musi należeć do domeny wpisanej na listę domen dozwolonych dla danej instytucji.
- Wpisujemy nazwę jednoski organizacyjnej instytucji, w której pracuje wnioskujący.
- Wybieramy z listy osobę upoważnioną do akceptacji wniosku z ramienia danej instytucji. Należy pamiętać, że to do tej osoby będziemy się zgłaszać osobiście, aby potwierdzić swoje dane osobowe.
- Wybieramy okres ważności certyfikatu.
-
Weryfikacja i modyfikacja danych:
- Jeśli we wprowadzonych danych pojawią się błędy, system wyświetli stosowne komunikaty.
- Dane wprowadzone w pierwszym kroku można zmodyfikować.
- Na dole formularza pojawi się możliwość wyboru stopnia zabezpieczeń. Zalecany jest wysoki stopień.
-
Po zatwierdzeniu formularza ukaże się strona z potwierdzeniem złożenia wniosku. System następnie generuje automatyczne potwierdzenie wysyłane pocztą elektroniczną na adres składającego wniosek oraz do osoby wybranej jako upoważnioną do jego podpisania.
-
Aby możliwe było potwierdzenie złożonego wniosku, należy otrzymany mailem dokument wydrukować, podpisać i okazać w ciągu 30 dni jednej z osób upoważnionych do akceptowania wniosków o certyfikaty personalne z ramienia danej instytucji. Po tym terminie wniosek zostanie automatycznie odrzucony. Podczas weryfikacji, wnioskujący zostanie poproszony o okazanie dowodu tożsamości ze zdjęciem (dowód osobisty, prawo jazdy, paszport).
-
Po pozytywnej weryfikacji i akceptacji wniosku, przez administratora usługi TCS, na adres e-mail składającego wniosek zostaje wysłany mail z odnośnikiem do strony, z której można pobrać certyfikat. Klikając "Zainstaluj certyfikat" rozpoczynamy automatyczną instalację.
Jeżeli chcemy zainstalowany certyfikat wykorzystać w innym miejscu, np. w programie pocztowym lub kliencie SFTP, musimy weksportować go z naszej przeglądarki. Dla Mozzila Firefox opcja ta jest dostępna w: Preferencje > Zaawansowane > Wyświetl Certyfikaty > Użytkownik. Dla przeglądarki Microsoft Internet Explorer: Opcje Internetowe > Zawartość > Certyfikaty... > Osobisty
Konwersja Certyfikatów
Niniejszy przewodnik zakłada wykorzystanie Programu FileZilla (filezilla-project.org) do bezpiecznego transferu po FTP. Posiada on tę zaletę, że jest dostępny zarówno dla systemów Microsoft, jak i Linux. Istnieją bardziej efektywne metody korzystania z usługi lecz różnią się one między platformami.
Program FileZilla do połączeń z usługami SFTP wymaga klucza prywatnego w formacie PPK. Aby uzyskać taki klucz, należy przekonwertować certyfikat TRNA pozyskany w poprzednim punkcie. Aplikacja KeyExtractor jest programem dla systemu Windows, służącym do konwersji certyfikatów zapisanych w formacie PKCS12. Jest to domyślny format, w jakim zapisywane są certyfikaty podczas eksportu z większości przeglądarek internetowych. Program konwertuje pliki z formatu ( *.pfx, *.p12 ) do formatu PPK (używany przez np WinSCP, FileZilla) oraz PEM (np SSHFS). Pobierz program KeyExtractor.
-
Po włączeniu programu należy wskazać weksportowany uprzednio plik certyfikatu oraz hasło go obejmujące. Klikamy Exportuj
-
Następnie wybieramy katalog docelowy - w nim zostaną umieszczone pliki wynikowe konwersji
-
Po akceptacji wyboru dostajemy informację zwrotną. Jeżeli proces się, powiódł powinniśmy we wskazanym folderze posiadać 3 nowe pliki.
Korzystanie z usługi
Korzystanie z usługi wymaga rejestracji w serwisie:
Serwis usług archiwizacji - Rejestracja
-
Rejestracja wymaga wypełnienia formularza. Następnie konieczna będzie akceptacja rejestracji przez administratora serwisu. Informację zwrotną otrzymasz na adres e-mail wskazany w formularzu.
-
Gdy nasze konto jest już aktywne, możemy podłączać się do serwisu wymiany wybranym programem obsługującym połączenia
SFTP. Niniejszy przewodnik zakłada wykorzystanie programu FileZilla (
filezilla-project.org) do bezpiecznego transferu po FTP. Posiada on tę zaletę, że jest dostępny zarówno dla systemów Microsoft, jak i Linux. Istnieją bardziej efektywne metody korzystania z usługi lecz, różnią się one między platformami.
-
Schemat poniżej prezentuje układ okien oraz ich funkcje w programie FileZilla. Jak widać program po włączeniu pokazuje zawartość naszego dysku po lewej stronie. Po stronie prawej wyświetlana będzie lokalizacja zdalna do której i z której będziemy kopiować pliki.
-
Aby skorzystać z usługi, konieczna będzie konfiguracja programu korzystająca z naszego osobistego certyfikatu TCS dla połączeń SFTP. W tym celu wybieramy ustawienia.
-
Wybieramy protokół SFTP i dodajemy nowy klucz.
-
Wskazujemy plik zawierający nasz klucz prywatny w formacie PPK. Jeśli nie posiadasz takiego pliku instrukcje jego wygenerowania znajdziesz
powyżej.
-
Okno po prawej stronie powinno zawierać szczegóły naszego klucza. Zatwierdzamy wybór. Od tej pory FileZilla będzie korzystać z naszego osobistego klucza do szyfrowania połączeń.
-
Następnie musimy wskazać miejsce połączenia. Wybieramy Menadżera Stron.
-
-
Wpisujemy szczegóły naszego połączenia z serwerem usługi. Adres serwera dostępowego do usługi otrzymamy mailem, po pomyślej rejestracji, od administratora systemu, podobnie jak nazwę użytkownika. Jako protokół wybieramy SFTP, typ logowania jako interaktywny.
-
Wybieramy połączenie. Jeżeli konfiguracja jest poprawna, powinno nastąpić połączenie z serwerem, a po prawej stronie powinna pojawić się struktura katalogów naszego archiwum.
-
Klikając prawym przyciskiem myszy możemy stworzyć nowy katalog. Pliki lub całe katalogi możemy przenosić z jednej lokalizacji w drugą po prostu przeciągając je myszką z jednego okna do drugiego. Większe pliki mogą wymagać czasu na skopiowanie - postęp tego procesu można podejrzeć w zakładce "Pliki w Kolejce"
Pliki i katalogi zapisane w tej lokalizacji są automatycznie kopiowane do lustrzanego serwera w oddalonej lokalizacji geograficznej.
W przypadku pytań prosimy o kontakt:
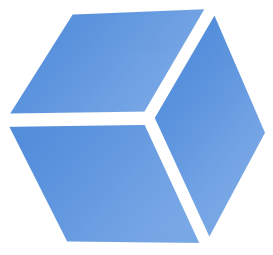
Akademickie Centrum Informatyki
Zachodniopomorski Uniwersytet Technologiczny w Szczecinie
© Akademickie Centrum Informatyki 2013
design: Tomasz Warnicki